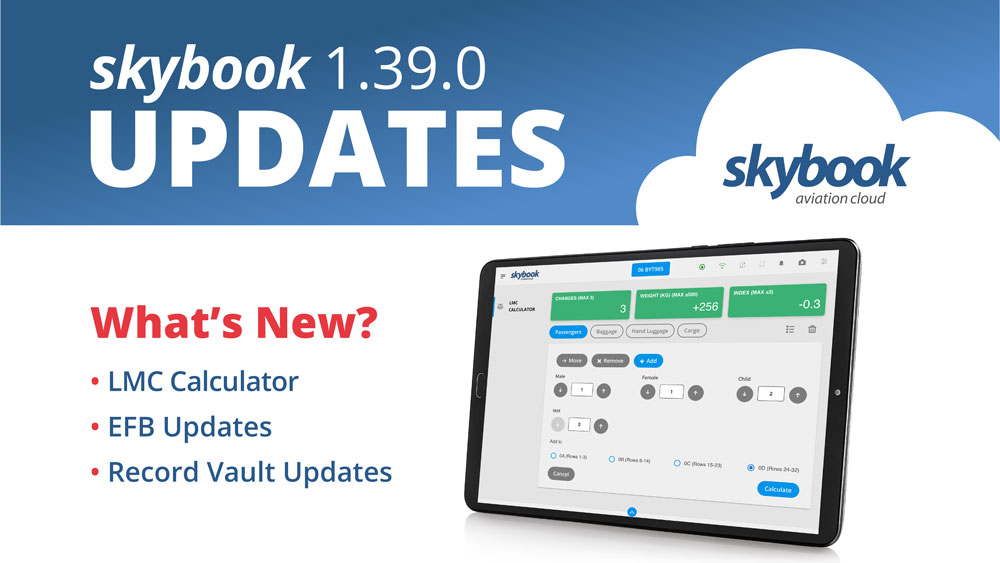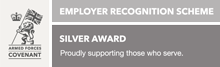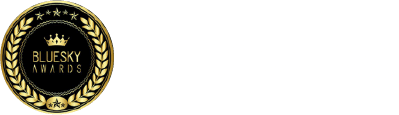skybook 1.39.0 Release Notes
Here is the March 2024 release notes update to skybook version 1.39.0. If you're interested in exploring the latest release features and enhancements in detail, feel free chat to our team.
Jump to the section:
Summary
New functionality is available to configure and calculate Last Minute Change information and share this between the skybook EFB and Ground Portal.
Enhancements have been made to the Record Vault, new notifications, and organised tracks information can be hidden in briefing packs.
The skybook EFB can now send fuel orders, and enhancements have been made to the Crew, Airfields, Nav Log, and Library modules.
Last Minute Change (LMC) Calculator
A new LMC Calculator has been developed for the skybook EFB, enabling flight crew to calculate changes and see the impact on the weight and balance of the aircraft.
On the Ground Portal, users can set the categories and weight defaults for the LMC Calculator as well as further configure areas such as PAX zones, cargo compartments, and their respective on and off load indexes within Fleet Settings for fleets or individual aircraft.
These settings define what the flight crew will see when using the LMC Calculator within the new Tools section. EFB users can move, remove, and add passengers, baggage or cargo; and then tap the Calculate button to receive instant feedback on how the changes will impact the weight and balance of the aircraft.
Once the EFB data is synced to the Ground Portal, any Last Minute Change calculations can be viewed under the Tools tab of the Sector Data screen within the Record Vault section of the Reporting & Analytics module.

Setting LMC categories and weight defaults
You can set LMC calculator categories and weight defaults. In the Ground Portal Settings, click on the Default Settings tab and then select LMC Calculator from the side menu:

Click the + PAX Category button. The PAX Category fields are now available:

Select the required weight units using the buttons at the top right of the screen, then click the Category Name field and type a name for the PAX Category. Also type the required values for Passenger Label and Passenger Weight fields.
You can add further passenger labels and weights, by clicking the green + button; or remove a passenger label and weight by clicking the red X button.

Next click the + Cargo Category, to add cargo category fields:

Click the Category Name field and type a name for the cargo category. Then click the green Scale button to display the Cargo Label and Cargo Weight fields where you can type the required values.
Note: If the Scale button is not clicked, then a free text field is instead presented in the skybook EFB. This can be used when there are no nominal weights.
Click the + Cargo Category button to add additional cargo categories as required.
Scroll to the bottom of the screen to view the LMC Calculator Index Rounding section. Click the CG Index decimal places field and select a value from the drop-down menu to choose how many decimal places index values will be rounded to:

LMC configuration for fleets and aircraft
You can configure a variety of Last Minute Change information for fleets or individual aircraft from the Fleets tab in the Settings section.
Click the Ellipsis button of the fleet you wish to configure within the Fleets setting tab, to open the fleet menu:
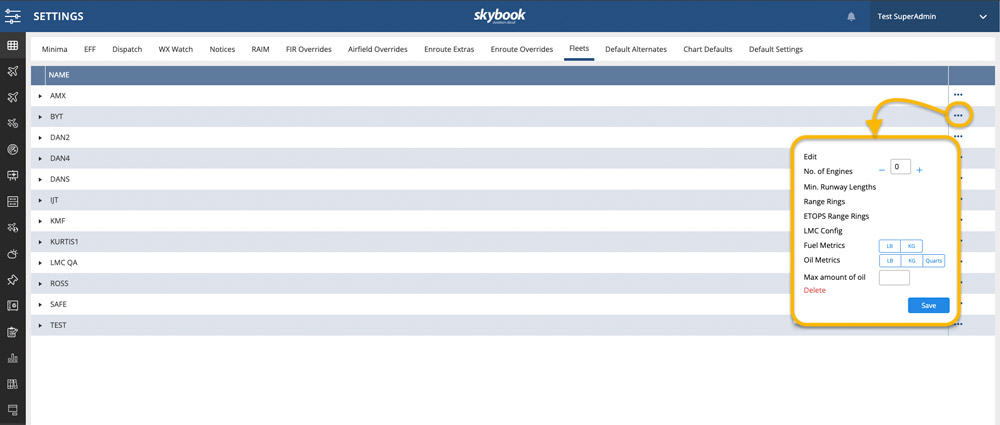
Click on LMC Config, to display the LMC Configuration screen. Next click on the Enable startup message to setup a message title and message, which will be displayed when the LMC Calculator is opened on the skybook EFB:
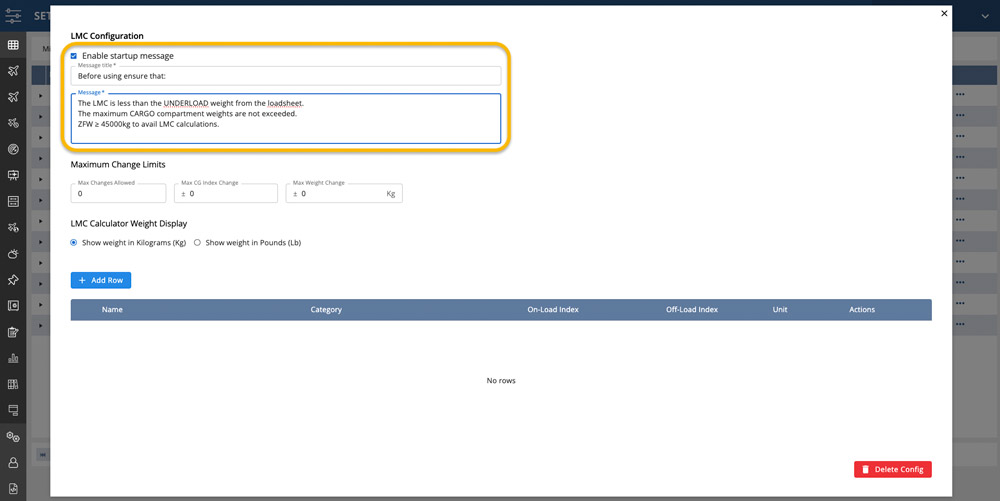
You can now enter the Maximum Change Limits by clicking on the Max Changes Allowed, MAX CG Index Change, and Max Weight Change fields and entering the required values. Then click the checkbox next to the required weight units you wish to be used in LMC Calculator Weight Display:

Note: The values entered here will determine whether the totals displayed when changes are made in the skybook EFB display as green (when totals are within the limits) or red (if the limits are exceeded).
You can now add PAX and Cargo information, for example passenger seating rows or aircraft cargo compartments.
To add a new row in the table, click on the + Add Row button. You can then add a Name, category, On-Load Index, Off-Load Index, and Unit. Once you have entered the required information, click the Save button at the far-right of the row. Use the + Add Row button to add additional rows as required:
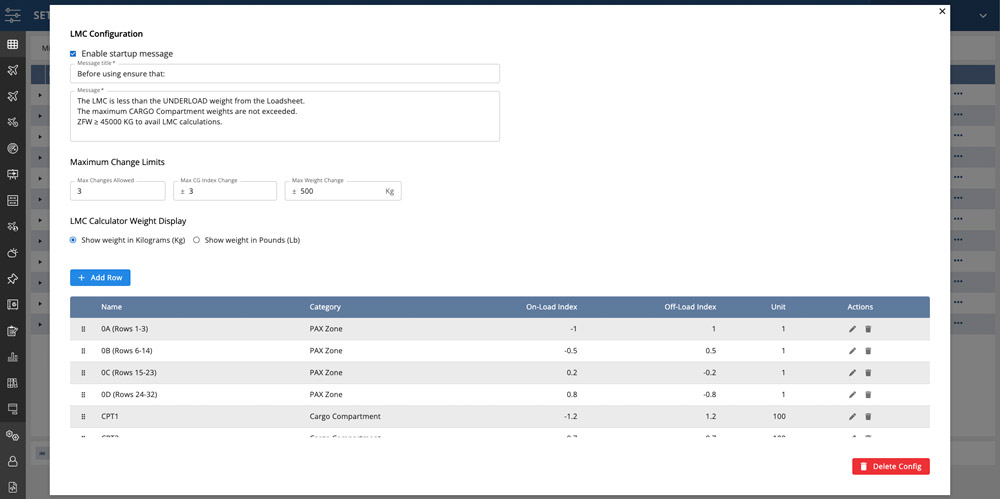
Note: If you wish to change the order of the rows, click and hold the Move row button at the left of your chosen row and drag it to the required position in the table. The order of the rows in the table determines the order shown in the skybook EFB.
You can also setup the LMC configuration for individual aircraft. Click the arrow to the left of the Fleet Name to view all aircraft assigned to that fleet and then click the Ellipsis button at the right of the row of the aircraft you wish to configure. Click on LMC Config and then follow the steps above to configure the defaults for the individual aircraft.

Using the skybook EFB LMC Calculator
The LMC Calculator on the skybook EFB, enables crew to make last minute changes to the loadsheet and see the impact of these changes on the weight and balance of the aircraft.
Tap on Tools in the primary navigation menu and then tap on LMC Calculator. If a startup message has been set up in the skybook Ground Portal then this will be displayed.

You are then presented with the main LMC Calculator summary screen. The three boxes at the top of the screen will show the totals once data is entered and are labelled with the maximum change limits that were configured in Fleet settings in the Ground Portal.
The next row shows buttons for the Pax Category and any Cargo Categories. These will reflect the naming as configured in the Default Settings in the Ground Portal.
The final row shows buttons that allow you to Move, Remove, or Add PAX or Cargo information:

To move passengers, tap the PAX button and then tap the Move button.
You are presented with options for moving passengers. The options available reflect those setup in the Default Settings and Fleet Settings within the Ground Portal:
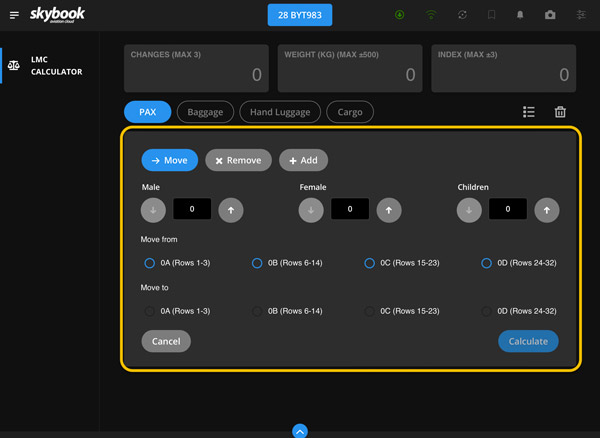
Enter the number of passenger types using the Arrow buttons and then select the zone that they will Move from and the zone that they will Move to:
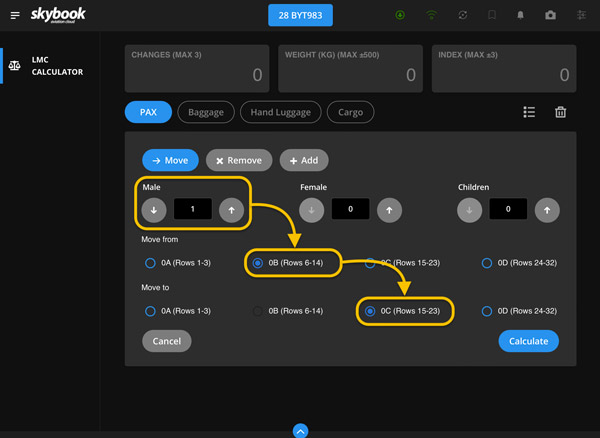
Now tap the Calculate button. The skybook EFB calculates the changes made and you are returned to the summary screen where you can view the changes and also see how the limits have been affected.
The changes can easily be updated or removed by tapping back into the PAX button and tapping remove or add; or deleted by tapping the delete button in the top right.
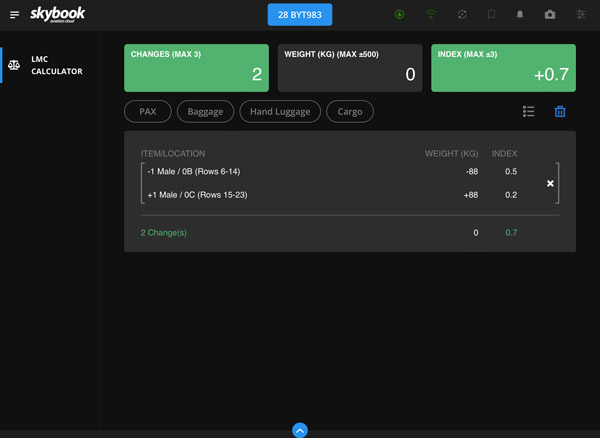
Same actions can be performed with the Cargo category. For example, tap the Baggage button.
You are presented with options for moving, removing, or adding baggage between compartments, set up in the Fleet Settings in the Ground Portal. Make the desired changes and then tap the Calculate button:

If any of the changes set in Fleet Settings are exceeded, the relevant box at the top of the screen will turn red:
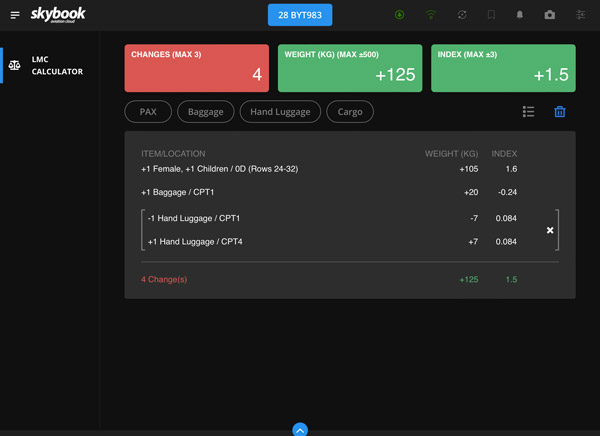
Once the skybook EFB data has synced back to the Ground Portal, any Last Minute Change calculations can be viewed under the Tools tab of the Sector Data screen within the Record Vault section:
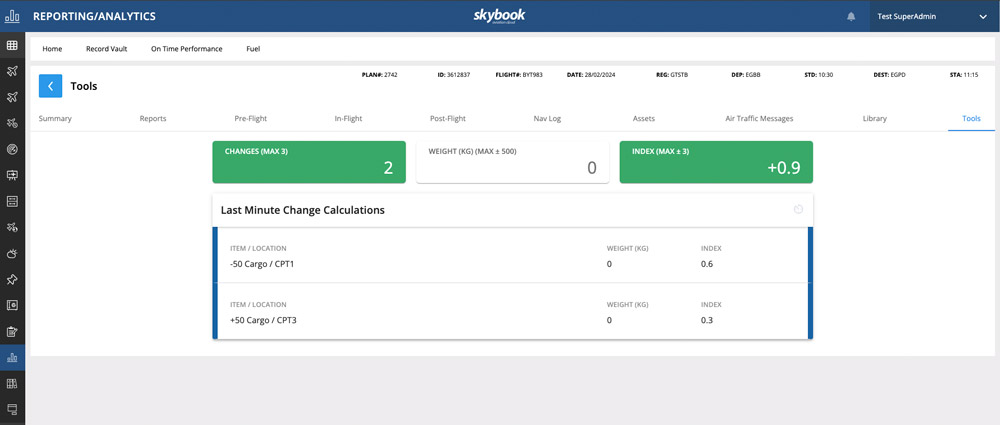
Ground Portal updates
Sector History
The Sector History screen within the Record Vault now has a filter applied by default to the Voyage ID column.
This means that upon loading the Sector History screen, only sectors where a voyage was created and downloaded, and therefore have a Voyage ID attached, will be displayed.
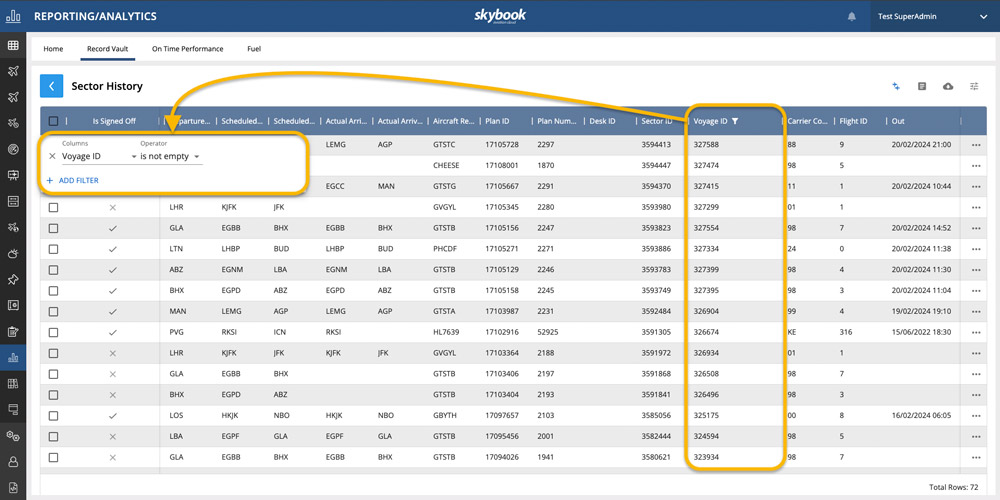
Note: The filter can be removed at any time by clicking on the filter icon at the top of the Voyage ID column and then clicking the X to the left of the filter in the filters popup.
Notifications - new alert types
Two new notification types have been added to alert skybook Ground Portal users to the following OFP related statuses:
- if the OFP associated with a sector has not been created/uploaded by xx minutes prior to the scheduled time of departure (STD);
- if the latest OFP has not been downloaded by the flight crew to the skybook EFB by xx minutes prior to the STD.
The notifications are configurable by admin users within the Settings module by navigating to the Default Settings tab and selecting Notifications from the side bar:
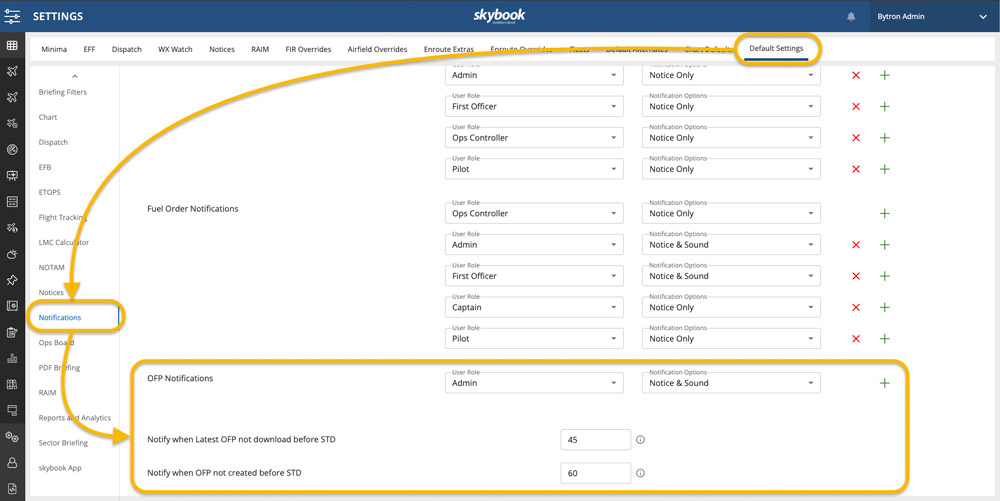
As with all other notification types, you can configure which user roles will receive alerts and choose whether they will see just the notification itself, or whether a sound will also be played.
Additionally, you are able to customise the period in minutes prior to the STD for both notification types by clicking on the fields and typing in the required time.
Hiding Organised Track Systems information in Briefing Pack
It is now possible to have no organised tracks information (NATS, PACOTS, AUSOTS, etc) included in the PDF Briefing Pack generated by skybook. This means that tracks will not be displayed on the charts included in the briefing pack, and the textual information will also be ommitted.
skybook EFB updates
Sending Fuel Orders
To accommodate different customer workflows, an additional module can now be made available within the Digital Briefing section of the skybook EFB.
Tap Briefing on the primary navigation menu and then tap Fuel Order. Tap the Fuel Required field to enter the required amount of fuel. If the requested amount is greater than the amount in the Min Fuel Req field, then the difference is calculated and displayed in the Additional Fuel field:

Note: The Min Fuel Req field is auto-populated from the information contained in the OFP.
If additional fuel is required, the Reason For Additional Fuel field is displayed. Tap the field and select a reason from the drop-down menu.
When you are ready, tap the green Send Order button at the top left of the screen. Tap OK on the pop-up confirmation message to send the fuel order.

The fuel order is sent and a notification will be displayed on the skybook Ground Portal to alert the user of the request.
Note: This functionality is not available by default. Please contact your skybook account representative for further information.
Airfields - METAR and TAF info
It is now possible to switch between the raw and decoded METAR and TAF information for all airfields, shown in the Airfields module within the Briefing section of the skybook EFB.
Select the airfield that you wish to view METAR and TAF information for from the left-hand menu. Tap the METAR or TAF buttons at the top of the screen to be taken to the respective section. At the top-right of both the METAR and TAF sections, you can tap either Raw or Decode to view the information in your chosen format:

Crew - Rest Required and Next Duty Start fields
New fields can now be made available within the Crew section which allow crew members to manually record their required rest time and have the skybook EFB automatically calculate their next available duty start time.
Tap the Rest Required field and use the keypad to enter the total rest required time.
The skybook EFB will then calculate the date and time and populate the Next Duty Start field based on the value entered in the Rest Required field:

Note: This functionality is not available by default. Please contact your skybook account representative for further information
Nav Log - Additional RVSM checks
Previously, RVSM check fields could be utilised in the Nav Log module within the In-flight section of the skybook EFB, but would only be available from the top of climb (TOC) waypoint onwards.
In this release, RVSM checks can now be made available for all waypoints if required.

Note: This functionality is not available by default. Please contact your skybook account representative for further information.
EFB Forms - Day Mode
In this release, any opened forms in the Library section can now be displayed in day mode:

Integration Updates
AIMS Integrations
Custom crew and schedule time periods
For customers utilising the skybook AIMS integration, it is now possible to have the time periods for crew and schedule data ingestion customised. This enables individual operators to choose when the crew and schedule data is available to view within the Dispatch module.
Aircraft registration updates
In some cases when a flight plan was received, the aircraft registration was being changed when updates from AIMS were received. In this release, new settings have been made available which will prevent any mis-matches when updates are received:
- When enabled, AIMS schedule updates will be prevented from altering an existing sector's aircraft registration is an OFP has been received
- When disabled, AIMS schedule updates will be allowed to alter the aircraft registration
Regardless of whether the setting is enabled or disabled, any aircraft registration changes received via an AIMS schedule update will be implemented if an OFP has not been received.
Note: If the setting is enabled and an attempt is made to update the aircraft registration via the schedule API, an error message is displayed on the Dispatch screen:

Journey Log updates
Sending JourneyLog PDF via SFTP
In this release, functionality has been added which enables the Journey Log PDF file to be sent as a standalone document via SFTP to a customer endpoint.
JourneyLog .csv enhanced with additional fields
The following information can now be extracted from EFB flight data and added to the JourneyLog.csv:
- Arrival station airport;
- Aircraft registration/tail number;
- Correct units used by the flight or aircraft (e.g. kg/lbs);
- Crew ID for takeoff and landing.
PPS Integrations
Taking additional voyage data from PPS to add to EFF
Customers who utilise the PPS flight planning service in conjunction with the Aviator EFB can now have additional voyage data from the PPS Air Support service included in the EFFs that they download as follows:
- Airport Weather PDF including TAF and METAR;
- NOTAM;
- Weather Charts.
The required data is taken from the PPS webservice, converted to the ARINC633 format and then included in the EFF package.You can select the relevant documents to include in the EFF by navigating to the Settings module and clicking on the EFF tab:

Additional Integrations
Additional timestamp in Voyage Events JSON
In order to help with troubleshooting and to provide an enhanced audit trail, multiple timestamps are now recorded in the Voyage Events JSON file:
- One timestamp shows when the flight was signed (for example in Aviator);
- The second shows when the event reached skybook.

SegmentTemperature values rounded down
For customers who use FlightKeys EFF flight plans, SegmentTemperature values received in the OFP.xml that are more than ten characters will now be rounded down to ten characters or less.
Example from OFP.xml showing value greater than ten characters:
<Valueunit="C">0.054774303
Example showing value rounded down to ten characters:
<Valueunit="C">0.0547743
Update to NCS NOTAM feed
Users of the Jeppesen NOTAM Cloud Service feed are now able to choose to edit, hide, and remove NOTAMs through the Planning Portal in the same way that customers who utilise the skybook NOTAM feed can.
Within the Planning Portal, select the airfields that you wish to view NOTAM information for and then navigate to the NOTAM section. Then click the Edit/Hide NOTAM button.
You can now view all available NOTAMs for the selected airfield. Click the Hide button to hide a particular NOTAM or click the arrow to edit the NOTAM text:

Note: Further information on how to edit and hide NOTAMS can be found in the Planning Portal section of the skybook user guide
Why not discover more about skybook or reach out to us for a demonstration?