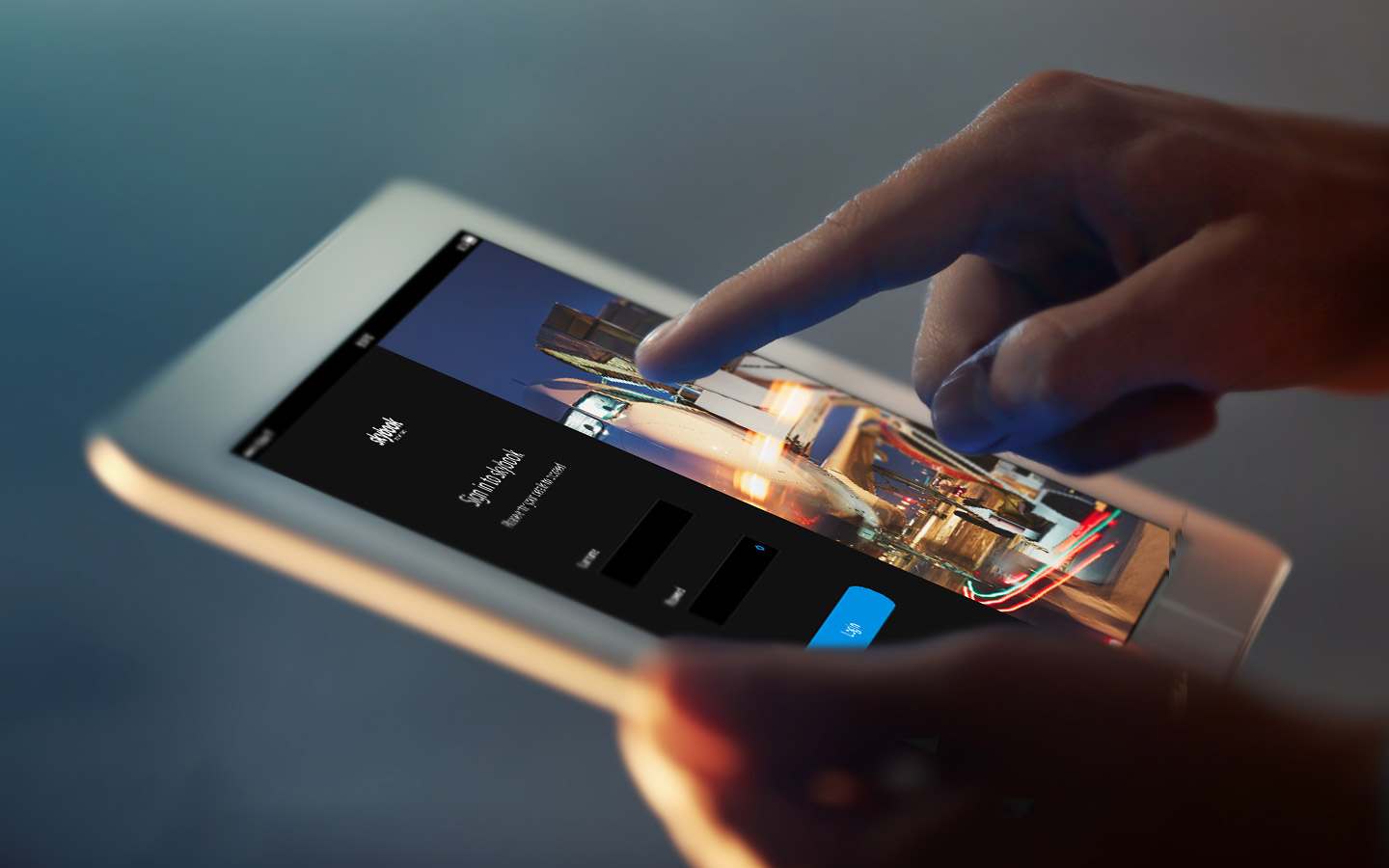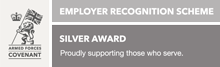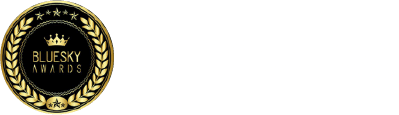What’s new – skybook EFB 1.73.72
The latest release of the skybook EFB application is now live, showcasing some fantastic new updates and features.
As ever, our latest enhancements are available for both new and existing skybook customers to try in full so to find out more contact your skybook representative (existing customers) or email info@bytron.aero if you are new to skybook.
So what’s changed…
Common bookmarks for multiple sectors
It is now possible for bookmarks to be retained for use throughout an entire voyage. .
Previously, any pages or items that were bookmarked for a particular sector would only be available on that sector. To accommodate voyages that contain multiple sectors, any bookmarked items are now retained throughout all sectors associated with that voyage.
You can add bookmarks to be shared across sectors in the following areas of the skybook EFB:
- Airfields
- FIRs
- NOTAMs / METARs / SIGMETs / TAFs / SNOWTAMs / ASHTAMs
- Common charts (e.g. MET Office Sig WX charts)
- Notices
Note: Sector-specific charts such as the Route Plot can be bookmarked but the bookmark cannot be shared across multiple sectors.
Select a voyage that contains onward sectors:
Choose your onward sectors and tap the Continue button.
The skybook EFB will now prepare the voyage. Now choose where you would like to create a bookmark. In this example, we will create a bookmark for an airfield that is common to both sectors of the voyage.
Select the common airfield in the Airfields module and then tap the Bookmark button:
You can enter any notes that you wish to be included within the text box and then tap the Save button to save the bookmark:
Now tap the arrow next to the current sector at the top of the screen. The Switch Sector menu opens, and you can tap the Switch button next to the onward sector you wish to open:
Within the chosen onward sector, navigate to the common airfield for which you entered a bookmark in the previous sector and tap the View button:
The saved bookmark is displayed. You can choose to update the bookmark by tapping on the Update button or delete the bookmark by tapping on the Delete button.
Photo limits increased
The limitations on how many photos can be taken with your device's camera has been changed to take multi-sector voyages into account.
The goal of this feature is to allow the flight-deck users of the skybook EFB app to capture photographs pertaining to the voyage/sector they are operating. This allows images to be received from the flight deck in real time.
Previously, a limit of three photos could be taken per voyage with your device's camera. This has been increased to take into account multi-sector voyages where an increased number of photos may need to be taken.
There is a 'soft limit' of three photos for a sector. The 'hard limit' is set to twelve images for a voyage containing multiple sectors.
The OFP for the chosen flight is displayed and the camera icon is visible at the top right of the screen between the TX and signal strength icons.
![]()
To take a photo, tap the Camera icon.
The camera screen appears.

Note: Your device may require you to grant permission for skybook to access the camera on first use.
When you have taken a photo, a preview of the photo will be displayed with the options to either Retake or Use Photo

If you are satisfied with your photo, tap on Use Photo.
The distribution selection screen is displayed showing any available email distribution groups.

Tap on the check box of the email distribution group(s) that you wish to send your photo to and tap the Save button. The photo is stored until you are ready to transmit the voyage/sector.
If you attempt to take further photos after reaching the soft or hard photo limit, you are presented with a warning pop-up message:
Updates to interfaces and integrations
Updates to integrations
Lido mPilot integration
Skybook has the ability to be able to navigate directly to the Lido mPilot application from within the skybook EFB, so that pilots can directly share route information from skybook to m/Pilot without the need to login again and enter the route details manually. This feature becomes another excellent integration with a 3rd party app.
skybook will provide a method whereby the pilot can launch m/Pilot from within skybook’s navigation once a flight has been loaded and for the FPL associated with this flight to be passed to mPilot programmatically. This means the pilot will no longer have to manually type the FPL into the mPilot application.
For customers who utilise the Lido mPilot application, the skybook EFB is now able to provide navigation directly to mPilot and share route information.
When this integration is enabled, a new option is shown within the Ellipsis menu on the OFP screen of the skybook EFB:

Once you have downloaded your chosen voyage, tap on Open FPL in mPilot. The flight plan will be automatically sent to mPilot and the mPilot application will be launched.
For this action to be successful, you will need to configure the mPilot Caller ID and Secret Key in the Default Settings tab of the Settings module within the skybook Ground Portal:

Note: The functionality associated with this integration is not available as part of the default skybook configuration. Please contact your skybook representative for more information
iPort DCS integration
skybook is now able to receive loadsheets from iPort and attach them to the required flight.
skybook receives the iPort loadsheets via email and then attaches them to a flight as a Sector Attachment with the attachment type being automatically set as 'loadsheet'.

A push notification will then be sent out to any device that has the sector loaded to which the loadsheet has been attached to. The skybook EFB will receive the loadsheet as a Sector Attachment when the voyage is downloaded or as part of a voyage update.
Additionally, the EFF package associated with the voyage will include the loadsheet assuming it has already been attached to the sector.
If an updated loadsheet is received for the sector, the previous version will be archived.
BlueOne - fuel unit conversion
For BlueOne users, fuel units will now be converted prior to being sent to BlueOne. The units are dependent on the aircraft and are converted appropriately to LBs or KGs.
IBM MQ – Sending CTOT messages and updating slot time
It is now possible to send CTOT (slot time) messages to skybook via IBM MQ. The slot time / message is extracted and made available to view in all relevant areas of skybook Ground Portal, as well as sending a push notification to skybook EFB (or Aviator) users to inform them of the new slot time.
Note: For more information on configuring IBM MQ and the integration with skybook, please contact your skybook account representative.
Slot messages are processed and extracted as one of three types:
• SAM - Slot Allocation Message (provides the slot time)
• SRM - Slot Revision Message (provides a revised slot time)
• SLC - Slot Cancellation Message (removes the slot time and makes the flight 'unrestricted')
Slot time messages received by skybook are available in the following areas of skybook Ground Portal:
• Any messages received via MQ will be available to view in the Air Traffic Messages screen which is accessed from the Dispatch navigation menu for your chosen flight:

The Slot Status column on the main Dispatch screen will reflect the message type that has been received and any updated slot times will be shown in the Slot column:

You are also able to view and change any information related to the slot time in the Update Sector Info panel which is accessed from the Dispatch navigation menu for your chosen flight:

Additionally, a push notification will be sent to any device that has downloaded the sector.
Enhancements to EFFs
Customisable multiple operators/path - NAVBLUE EFF processor
For customers who utilise NAVBLUE applications, it is now possible to customise the folder path in the config file for a specific SFTP endpoint. This means that the NAVBLUE EFF FTP processor will process the flight plan located in the the folder path that has been specified.
This enhancement ensures that skybook is able to cater to multiple airlines, multiple S/FTP servers, and the associated folder path endpoints.
Changes to OFP document titles in EFF
The titles of OFP files which are included in EFF packages have been enhanced to now show the plan and flight numbers to help with easier reference.
Previously, the OFP file was named as shown in the example below:
title="OFP XML"
Now the OFP file title is named as follows:
title="OFP 3456 FWI123 XML"
This naming convention applies to both the XML and PDF / TXT versions of the OFP file.
Notices added to Flight Data Only EFF package updates
Aviator users who utilise the 'Flight Data Only' EFF update setting are now able to also receive Notices as part of the EFF update package.
This applies regardless of whether an update is requested manually by the user or automatically generated by Aviator.
The full list of information included in an EFF update package when the Flight Data Only setting is applied is as follows:
• OFP Updates
• New Sector Attachments
• New Sector Messages
• Oceanic Tracks
• Notices
Note: For more information regarding this functionality, please contact your skybook account representative.
Enhancements to Voyage Events
Voyage Download event - document details expanded
In order to provide easier identification of documents, the list of documents contained within the payload of the voyage download event now contain additional information.
This information is extracted, converted to JSON, and then added as the "fileDetails" element(s) to the payload of the voyage download event.
This includes a variety of information for the document such as that shown in the below example:
{
"@title": "Flight plan",
"Topic": {"@name": "FlightPlan/Operational"},
"Document": [
{
"@authorProfile": "dispatcher",
"@captainOnly": "0",
"@mandatory": "0",
"@originalDateTime": "2020-12-16T05:45:27.148310+00:00",
"@priority": "0",
"@status": "None",
"@title": "OFP 1234 DEM123",
"@transferPending": "0",
"@updateDateTime": "2020-12-16T05:45:27.148310+00:00",
"@id": "file10",
"@file": "OFP_17019120.xml",
"@type": "text/xml",
"Topic": {"@name": "FlightPlan/Operational"}
},
Block, Taxi and Trip Fuel in Fuel Order voyage event
The skybook API has been enhanced to allow for the receipt of Block, Taxi and Trip fuel values and for these to be subsequently sent via the voyage events interface.
This information is then available to view in the Flight Data Summary screen of the skybook Ground Portal and can also be included in Fuel Order notification emails.
Additional updates
Alphanumeric flight ID handling
Previously, skybook would only allow numeric flight plan ids (e.g. 1234). In order to accommodate flight plan providers who utilise alphanumeric ids (e.g. KWYNY or NFR123), skybook is now able to process these and display them in all relevant areas:
• Dispatch
• Sector Briefing summary
• PDF Briefing Pack
• Charts and route plots
• Planning sheets (ETOPS/Arrival)
• EFF
• OFP processed via JSI DP002/X12
• skybook EFB